Integrating PAM360 with Zoho Flow
PAM360 seamlessly processes action requests from any application available within Zoho Flow's extensive app gallery. This, in turn, allows PAM360 users to craft customized flows within Zoho Flow, establishing connections between PAM360 and a wide range of applications using PAM360 APIs.
The first step to accessing PAM360 through Zoho Flow is to integrate PAM360 with the Zoho Flow application. The following steps educate you on creating a PAM360 connection in Zoho Flow and creating the required trigger events.
1. Steps to Integrate PAM360 with Zoho Flow
- Login to the Zoho Flow application, navigate to the Settings section, and select Connections.
- From there, initiate the connection creation process by clicking on CREATE CONNECTIONS.
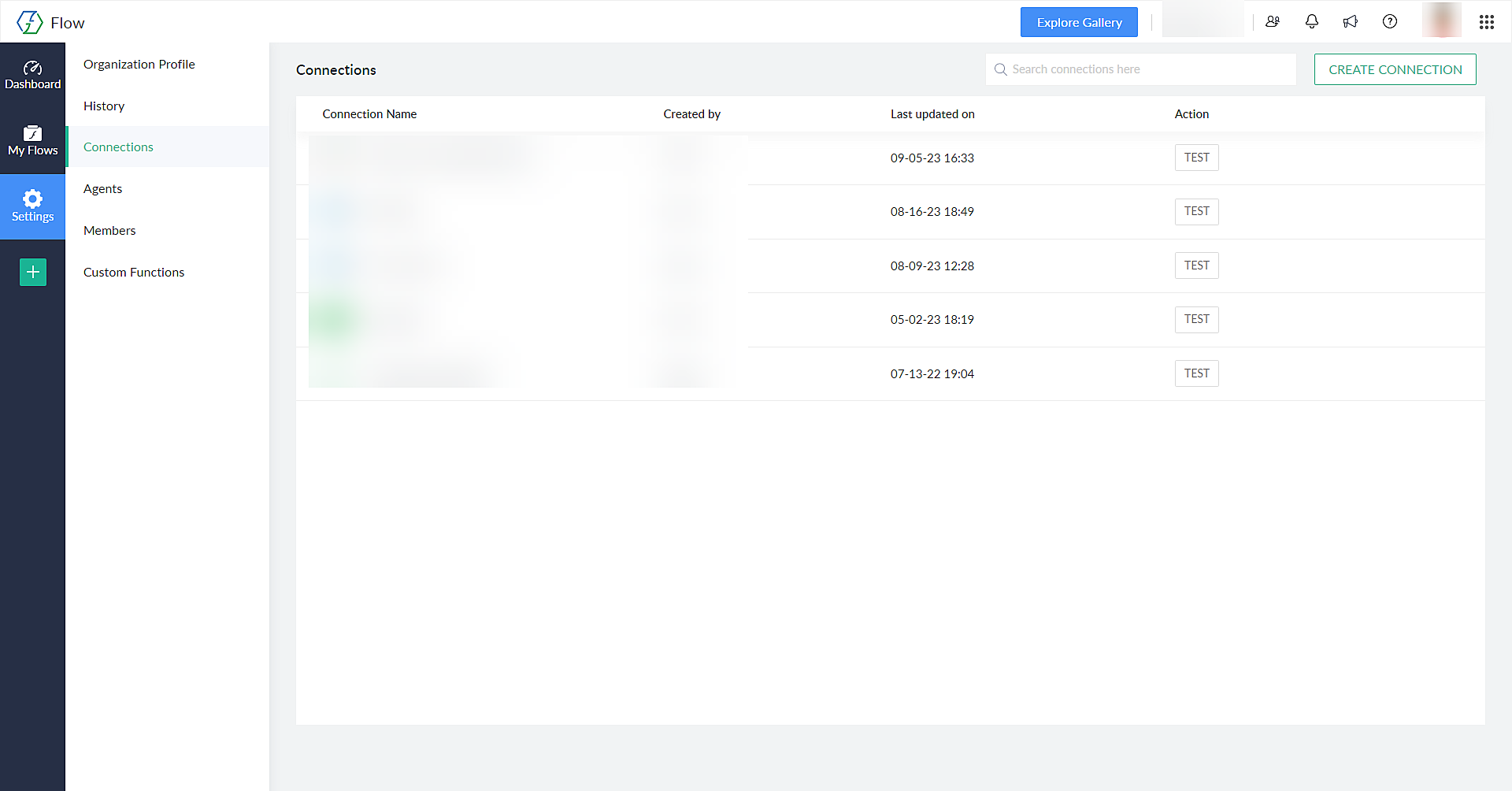
- This action triggers a pop-up that presents an extensive list of applications available in Zoho Flow. In the search bar, look out for PAM360, then proceed to select the app and advance by clicking Next.
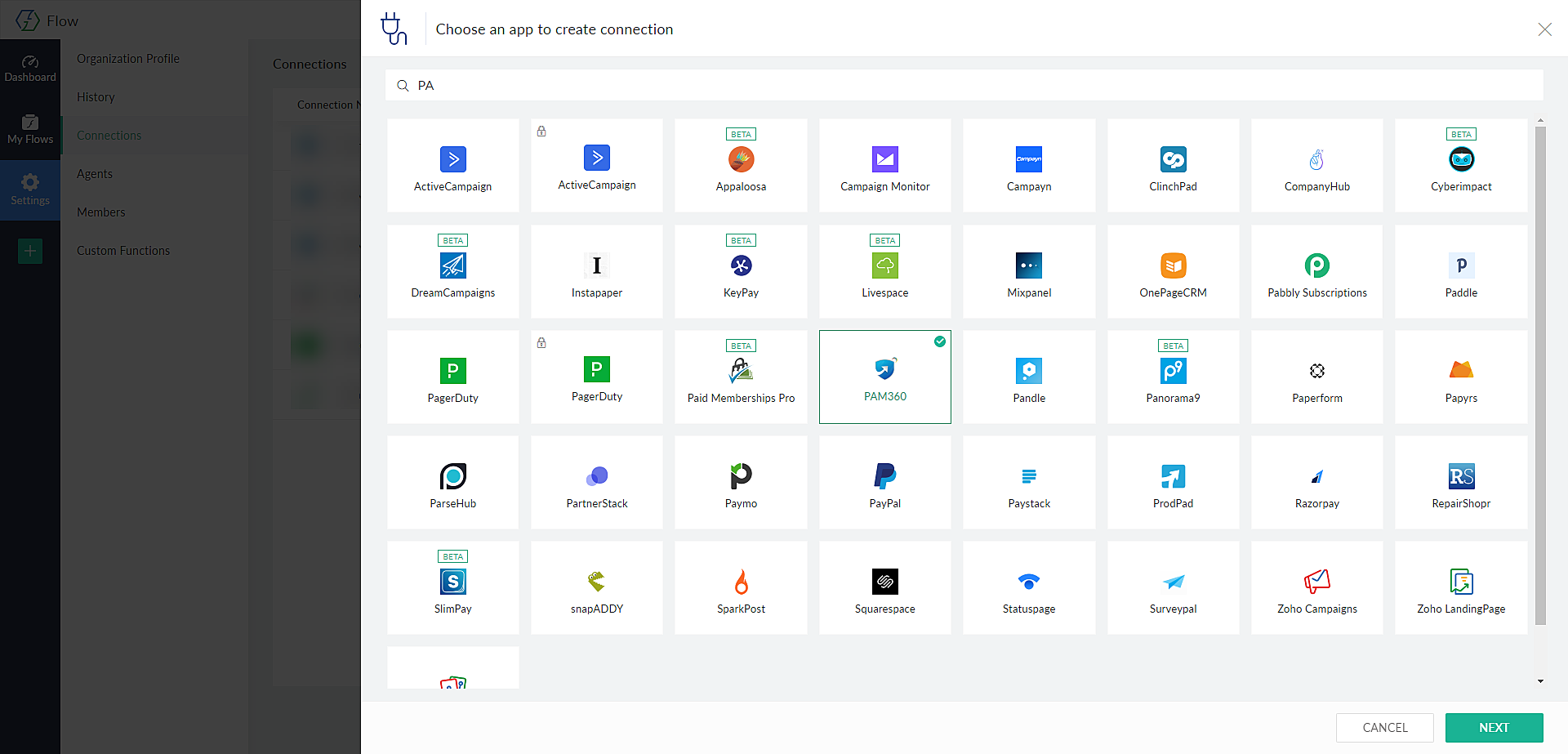
- On the new page that appears,
- Select the On-Prem Agent installed in the PAM360 server and enter a Connection Name.
- Enter the Authentication Token of your PAM360 REST API user responsible for the further flow management, and enter the PAM360 application Server or Host URL.
- Finally, click AUTHORIZE to complete.
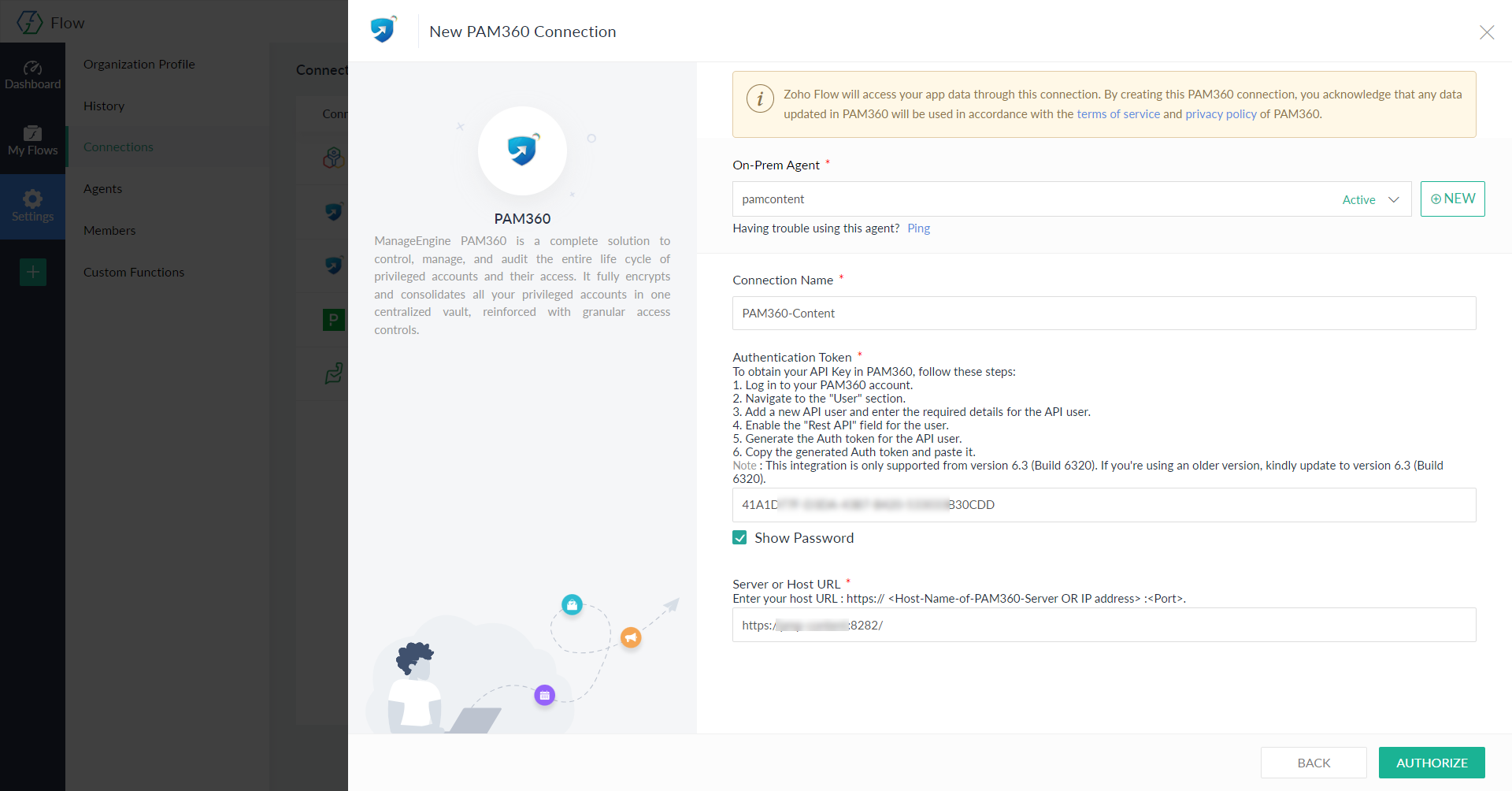
2. Supported API Actions in PAM360 to Integrate with Other Applications via Zoho Flow
The following operations can be performed in PAM360 (via RESTful API call) with the assisted triggers available in the other applications in Zoho Flow without manual intervention.
- Add user to user group
- Create user
- Fetch account
- Fetch resource group
- Fetch user
- Fetch user group
- Lock user
- Share/revoke account to/from user
- Share/revoke account to/from user group
- Share/revoke resource group to/from user
- Share/revoke resource group to/from user group
- Share/revoke resource to/from user
- Share/revoke resource to/from user group
- Unlock user
3. Creating a Flow with PAM360 and Other Applications
Refer to this help document for a detailed explanation of the flow creation process in Zoho Flow.
4. Flow Details and Management
After setting up a flow between PAM360 and an application in Zoho Flow, tasks will be automatically performed in PAM360 based on the respective triggers activated from the application. One can access the complete details of the tasks performed from the Summary tab of the flow dashboard, which includes:
- Flow details
- Connection details
- Flow execution details based on the selected period
- Recent executions with date and time stamps
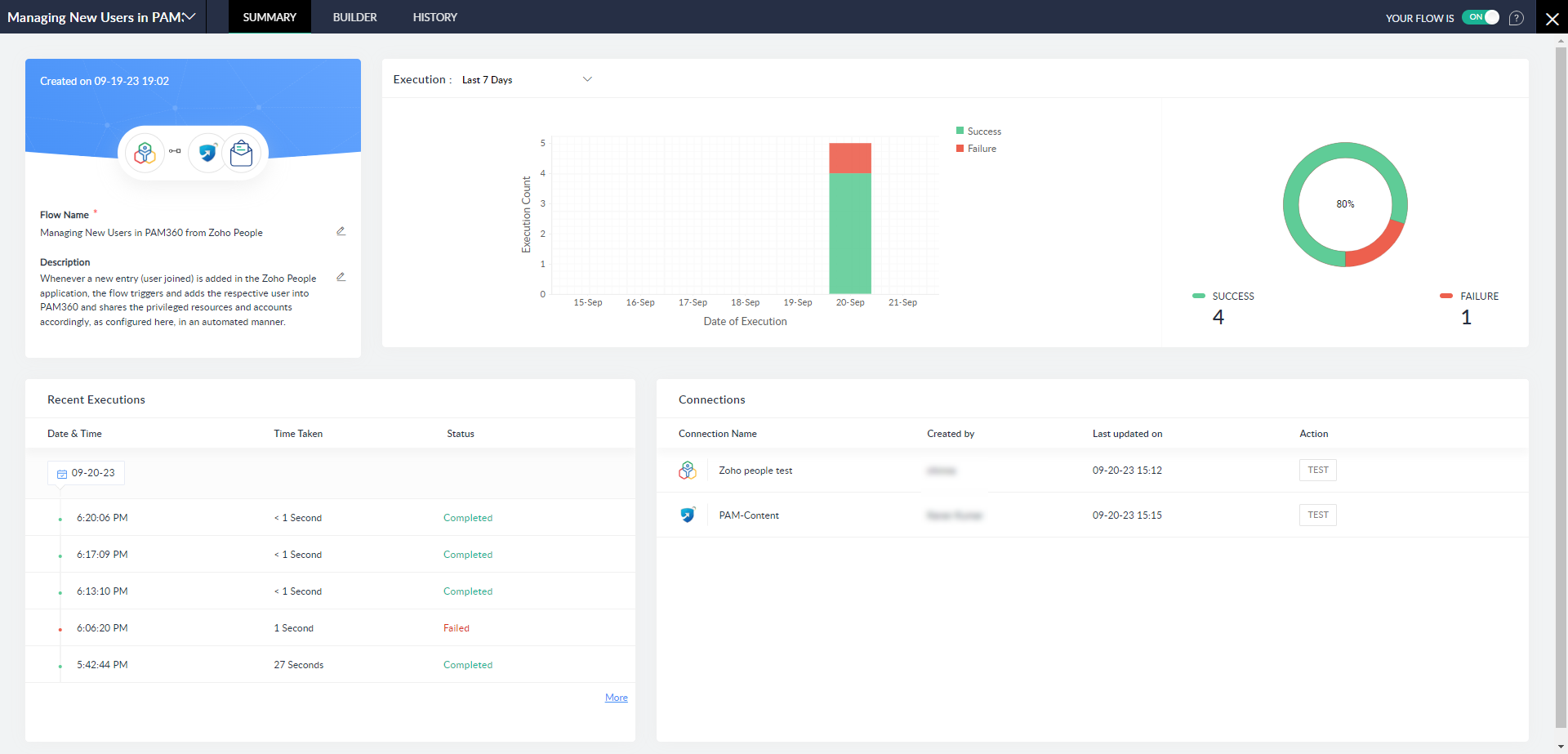
Flow Rerun
There are two types of retry mechanisms for the failed flow executions.
- Auto Rerun - For Zoho Flow internal errors and API errors from the application used in your connection.
- Manual Rerun - Failed due to flow configuration or other similar errors.
Auto Rerun - Zoho Flow employs an automatic rerun mechanism following a task failure, aiming to pick up from the exact point of the previous error. The process continues at regular intervals if the executions continue to encounter issues. Failed tasks undergo a maximum of 8 retry attempts in 24 hours before being marked unsuccessful.
If you modify your flow before an upcoming rerun, all future reruns will adhere to the edited configuration. Turning off the flow between reruns halts the rerun process, but if you re-enable it before the next scheduled rerun, the process will resume.
Auto Rerun is not applicable under the following circumstances:
- Triggers, including Webhook triggers and Real-time app triggers.
- When a flow is switched off.
- When a flow is deleted.
- When the task has previously run successfully.
Manual Rerun - For manual reruns, Zoho Flow offers two options:
- Resume: This choice allows for an immediate continuation of the flow execution from the point of failure.
- Restart: This option initiates the flow execution from the beginning, starting from the task following the trigger. All steps, including successful ones, will be re-executed. However, this may lead to some actions failing, potentially resulting in duplicate entries and further errors, ultimately leading to failed executions.
Please note that the restart will not function if significant changes have been made to the flow (such as altering the trigger or action) after the initial failure.
To manually rerun a failed execution:
- Log in to the Zoho Flow application.
- Navigate to the desired flow in My Flows, then click on the History tab. (You can also access your organization's flow history from Settings >> History.)
- Select the failed executions for rerun using the checkboxes.
- If you prefer to continue the execution from the step that originally failed, click on Run (the default option, Resume, will be selected). Alternatively, use the dropdown arrow next to Run and select Restart to initiate the flow executions from their triggers.
To know more about the rerun mechanism and other common problems that you might encounter in Flow creation and execution, refer to the below articles for comprehensive information.