PAM360 User Account Settings
A PAM360 user granted web access can customize their user account by accessing the My Profile icon located at the top right corner of the PAM360 webpage.
1. Clear Clipboard
By selecting this action from the drop-down list under the My Profile icon, all passwords, account/resource details, sample codes, or any other copied information from the sessions will be removed from the clipboard.
2. Change Password
To modify your local authentication password, click on Change Password. In the ensuing pop-up window, enter all the required information and click Save.
Please note that if your IT administrator has implemented a password policy for your organization, the new password must comply with these guidelines. You can access information about the password policy set by your IT administrator by clicking on the information icon. The Generate Password option can be used to create a password that aligns with your organization's policies.
Always remember your new password, as it will not be sent via email. If you have forgotten your password, use the Forgot password link on the PAM360 login page to initiate the reset process. If this link is unavailable, please contact your administrator.
3. User Settings
Note: This setting will only be visible to users who are provided with REST and Application Access in PAM360 from build following 6700.
Click on the User Settings option; a dialogue box will open and list the REST and Application access of your user account within PAM360. You can disable the REST API/SDK Access and re-enable it when required, and also regenerate the user Authentication Token if you feel suspicious about the existing token.
4. Personalize
PAM360 allows its users to personalize display settings for their PAM360 account. Users can choose a convenient language from a list of options, enable night mode, and also choose a theme and background color for their account.
To personalize PAM360,
- Click the My Profile icon on the top right corner and click Personalize from the drop-down menu.
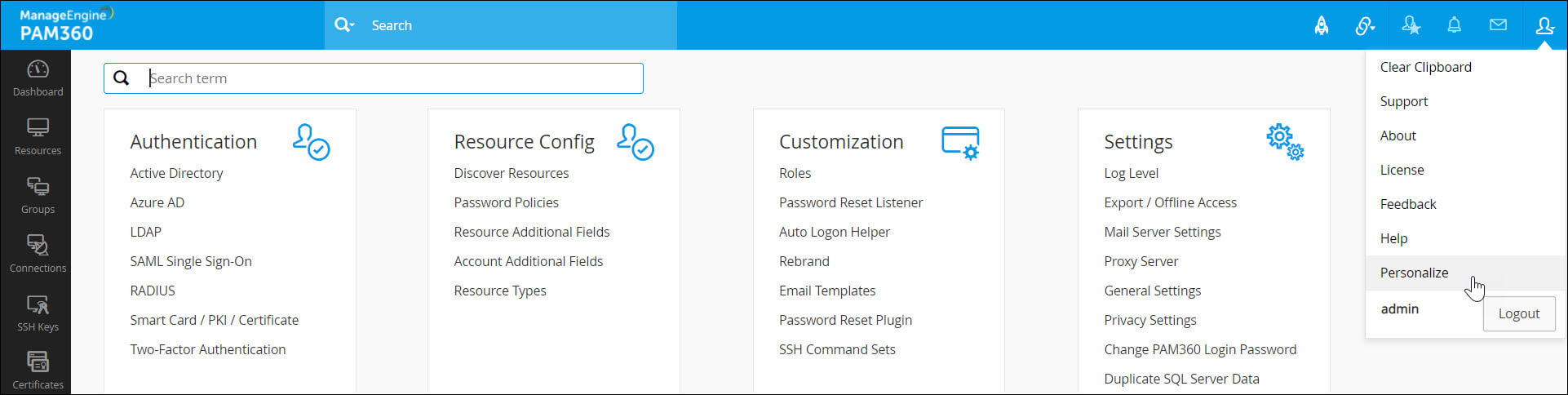
- In the Personalize window that appears:
- From the Language drop-down menu, choose any language, and the changes will be reflected on the web interface.
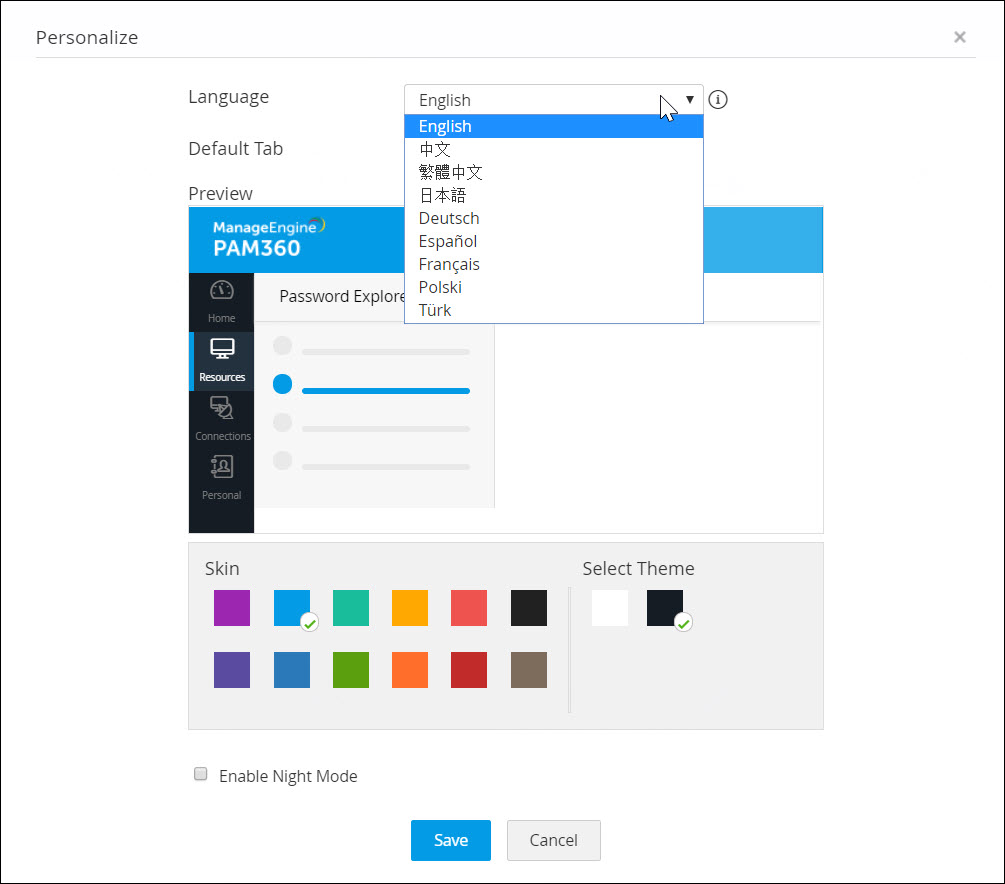
- The Default Tab drop-down allows you to choose a particular tab to be loaded every time the website is being launched.
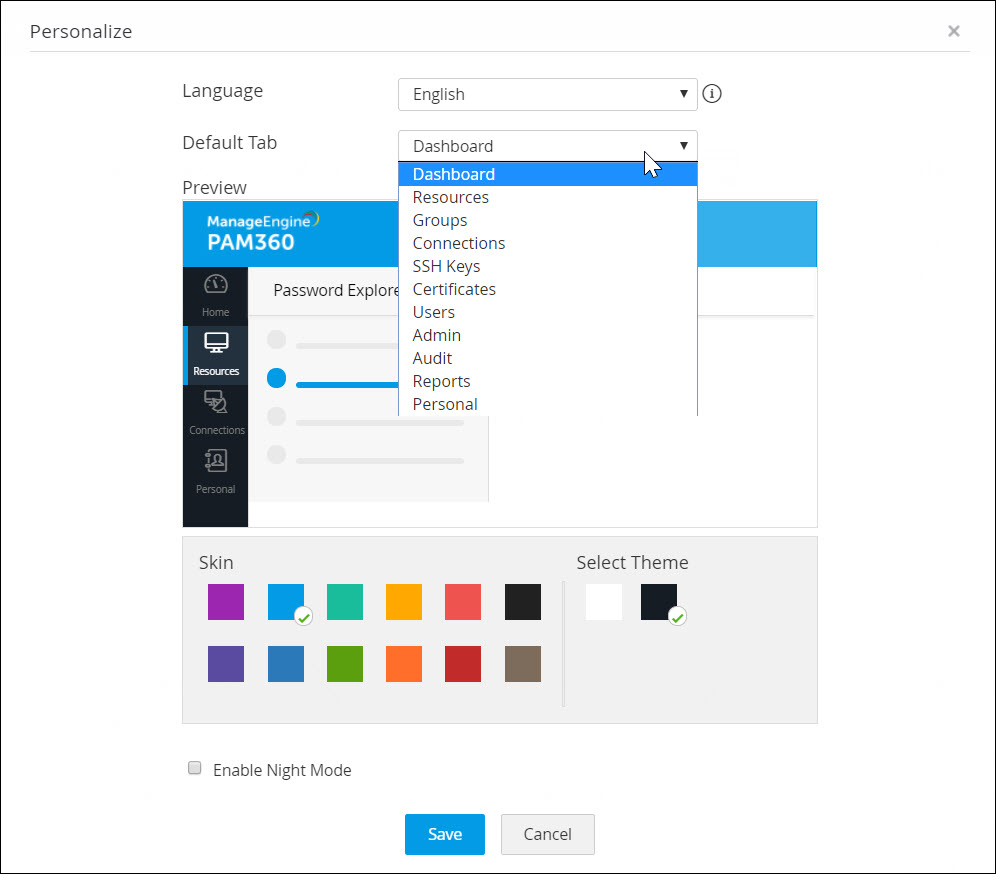
- Choose a background color from the list of Skins available.
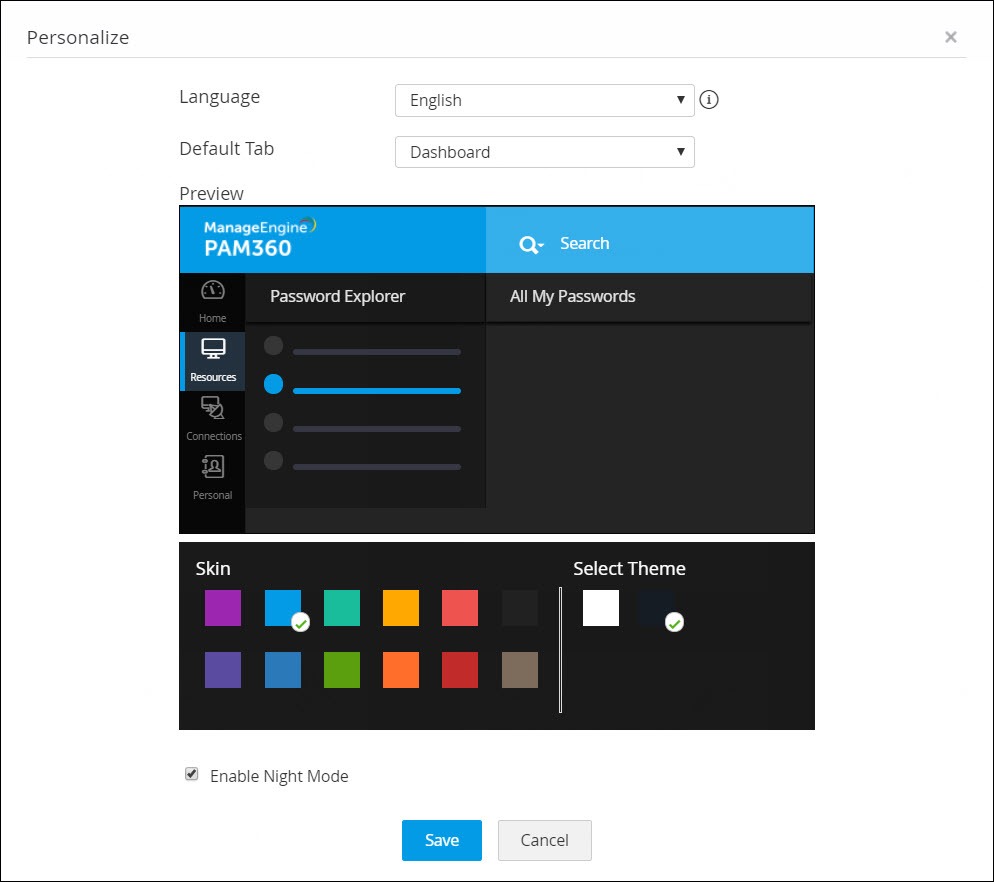
- Choose between Light and Dark themes to be applied throughout the interface.
- Enable the night mode if required, by selecting Enable Night Mode.
- A preview of all the changes made will be available under Preview.
- Click Save to apply the changes.
- From the Language drop-down menu, choose any language, and the changes will be reflected on the web interface.
Now, the PAM360 will apply the changes and will look based on your selection.
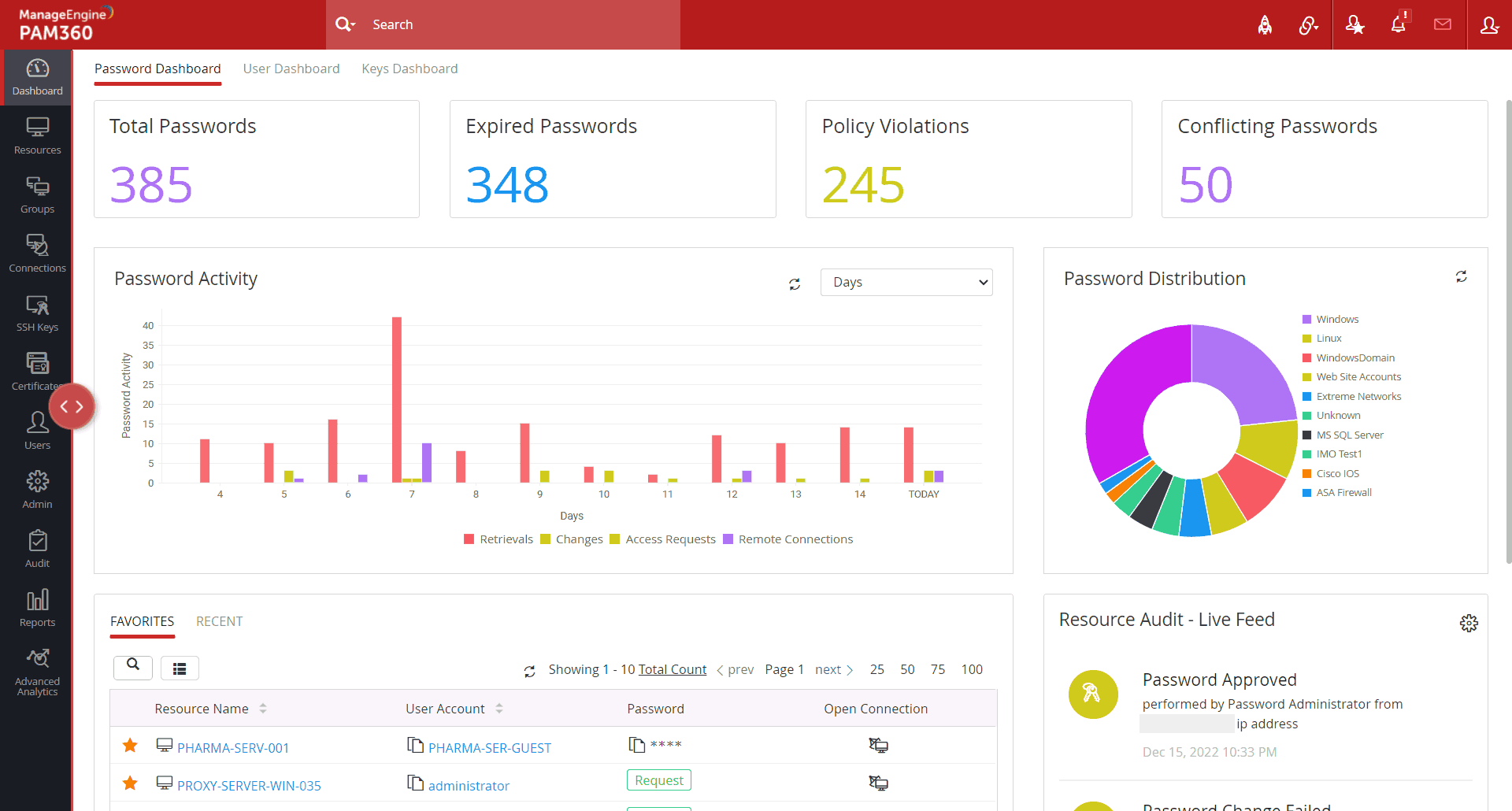
The remaining Browser Extension, Remote Connect, and Mobile Application will lead you to the respective web pages from where they can be utilized and used.
Further, using the Logout option will log you out from the PAM360 interface.