





|
Windows mobile devices and machines form the crux of corporate productivity, especially with more organizations using both mobile devices and machines, as a part of the corporate workforce. Installing and updating apps turns out to be one of the most tedious tasks for IT admins, as they need to manually distribute the app and have it installed. MDM fully eases this process, by letting you distribute the app to multiple devices through groups and have it installed silently without any user intervention. MDM lets you manage:
You can distribute and install software on Laptops, Desktops and Surface Pro tablets by adding the MSI package to MDM. You need to add the MSI package to MDM server and provide the relevant details. The added MSI package initiates software installation on the machines, after distribution. This is supported only for Windows 10.
Follow the steps given below, to add an MSI package to the App Repository:
| Usage - PowerShell -ExecutionPolicy Bypass -NoLogo -noninteractive <path_to_the_downloaded_powershell_script> -Path <path_to_the_MSI_file> -Properties "ProductCode,ProductVersion,ProductName" |
MDM lets you distribute free Store apps to Windows 10 mobile devices, laptops, desktops and Surface Pro tablets. You need to integrate the Windows Business Store with MDM, by adding your Azure domain account after which all the apps purchased using the particular account gets added to the MDM App Repository automatically.
You need to integrate the Windows Business Store with MDM, for installing Store apps on managed devices through MDM. Follow the steps below for integration:
ManageEngine MDM app is required to be present on the devices to view distributed content, terms of use and the organization's privacy policies. The admin can choose to silently install the ManageEngine MDM app on devices or allow the user to install the app on the device as mentioned below.
|
If you are using MDM Cloud, ManageEngine MDM app can be installed in the devices only by integrating with Windows Business Store |
In addition to Store apps, a lot of organization use enterprise apps, customized to suit their needs. These apps cannot be usually downloaded from the Business Store, thus making it difficult for the employees to download and/or update these apps. MDM eases this process by letting IT administrators install and update the enterprise apps silently on the devices. You can distribute enterprise apps, by adding Code Signing Certificate (CSC).With MDM, admins can silently distribute enteprise apps in the following formats: .xap, .appx, .appbundle, and .msix. To test and deploy enterprise apps on Windows 10 devices seamlessly refer to this link.
In case you need to distribute apps only to Windows 10 devices, you can use third party CA-signed certificates or self-signed certificates to sign the app. In case you're using CA-signed certificates to sign the app, ensure you upload the CA root certificate on the MDM server. Self-signed certificates are auto-generated when building a Windows enterprise, using Visual Studio. You can navigate to the output location to obtain the certificate and upload it on MDM server. Ensure the CSC uploaded is the .cer file for the certificate used to sign the MSIX app.
To sign the enterprise app with either CA-signed certificate or self-signed certificate, follow the instructions given below:
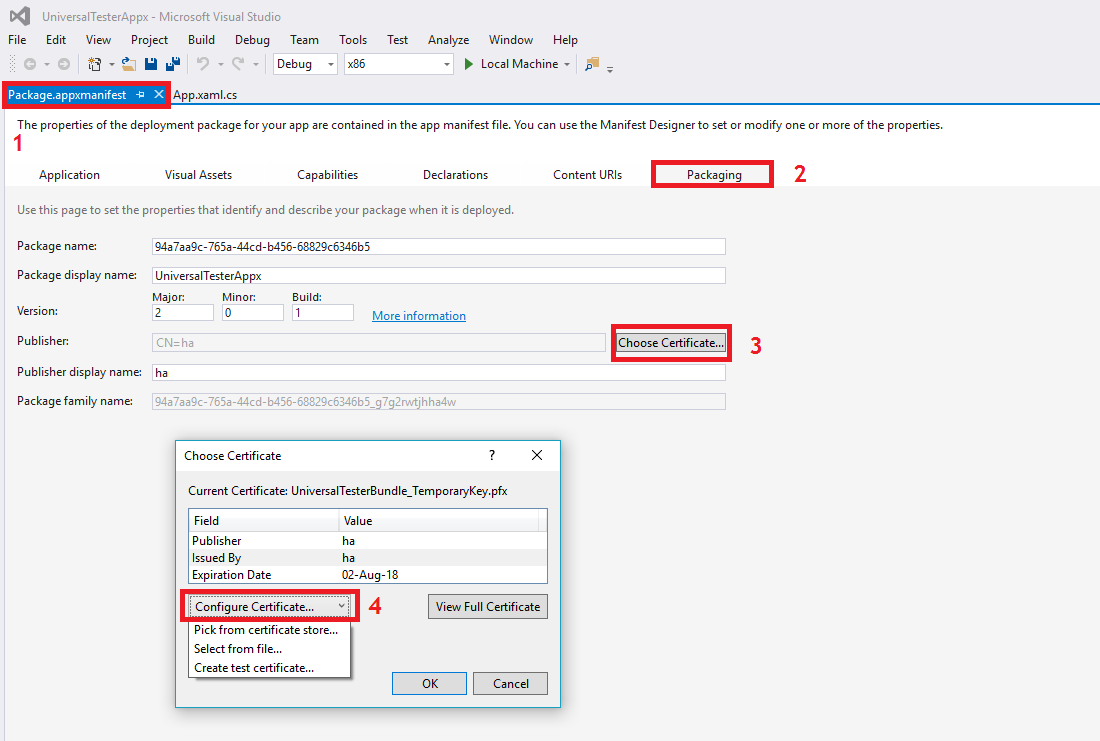
Provide the following command on the command line, if you are signing xap file:
| BuildMDILXap.ps1 -xapfilename <ME MDM app xap file> -pfxfilename <path_to_PFX_Certificate_File> -password <private_key_provided_for_PFX_certificate> |
Provide the following command on the command line, if you are signing appx file:
| BuildMDILAPPX.ps1 -appxfilename <ME MDM app appx file> -pfxfilename <path_to_PFX_Certificate_File> -password <private_key_provided_for_PFX_certificate> |
If you're adding .appx or .appxbundle files to the App Repository, you need to provide a package family name, which can be obtained as explained below:
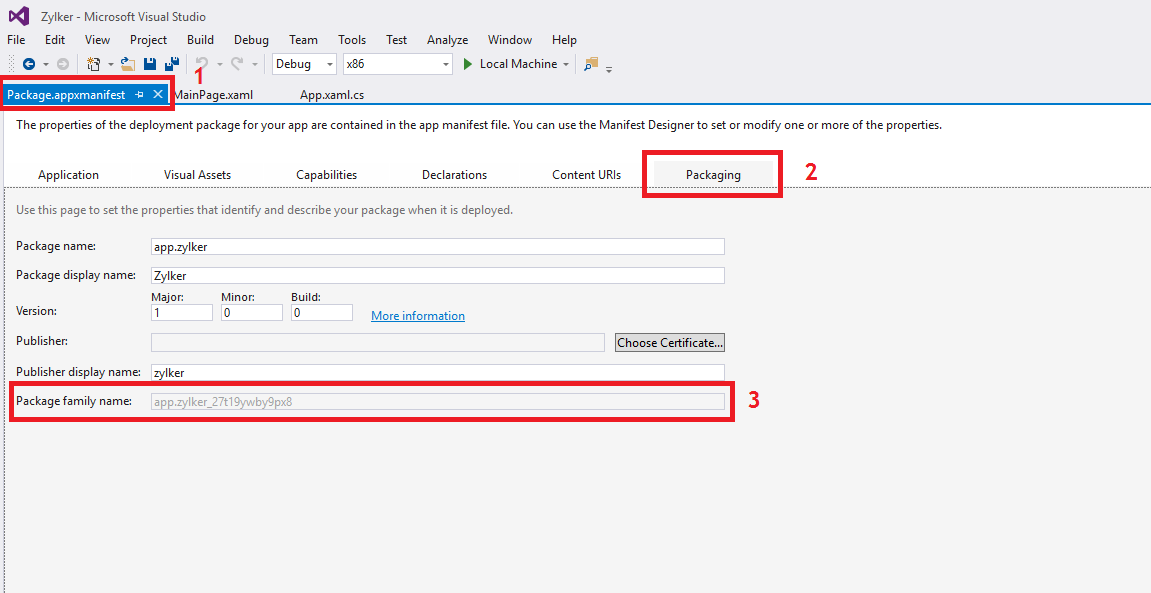
MSIX is a Windows app package that provides modern packaging experience to all Windows apps. With the MSIX packaging tool, admins can create an MSIX package from an .exe or .msi app. With MDM, admins can silently install MSIX apps on devices running Windows 10, version 1803 or above. Follow the steps given in this document to create MSIX apps.
After the Code Signing Certificate (CSC) is uploaded, you can distribute enterprise apps as explained below:
App Configurations lets you customize the apps to suit the needs of the organization. You can also secure devices by restricting apps from accessing data and/or resources of the managed devices. The app developer provides a set of key and their value, that specifies the configurations, which have to be entered on the MDM server. These configurations are pushed automatically with the apps.The app developer must support app configurations for the app, to implement it using MDM.
Pushing app configurations based on user-specific/device-specific parameters such as E-mail, UDID etc., to different users can be a cumbersome task as the app configuration needs to be modified every time before it is pushed. However, MDM supports dynamic variables which ensures once the app configurations with user-specific/device-specific parameters are setup using dynamic varaiables, they needn't be configured again as the dynamic variables fetches all the required data from device/enrollment details.
Here is the table of parameters for which MDM supports dynamic variables:
| PARAMETER | DYNAMIC VARIABLE |
| Device UDID | %udid% |
| Device Name | %devicename% |
| User Name | %username% |
| %email% | |
| Domain name | %domainname% |
| Serial Number | %serialnumber% |
| IMEI | %imei% |
| Exchange ID | %easid% |
| UPN | %upn% |
| APN Username | %apn_username% |
| APN Password | %apn_password% |
NOTE: The above mentioned configurations when pushed to the devices will fall under the app's container titled Managed.App.Settings.
| See Also: | Configure Mobile Device Manager Plus MSP, Device Enrollment, Location Tracking,App Management, Profile Management, Asset Management, Security Management , Reports |



|